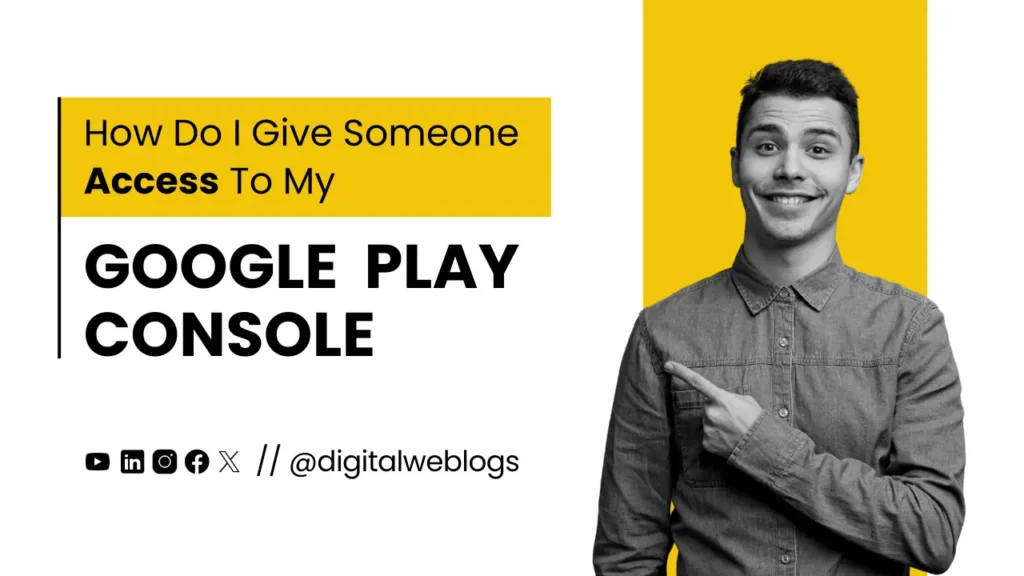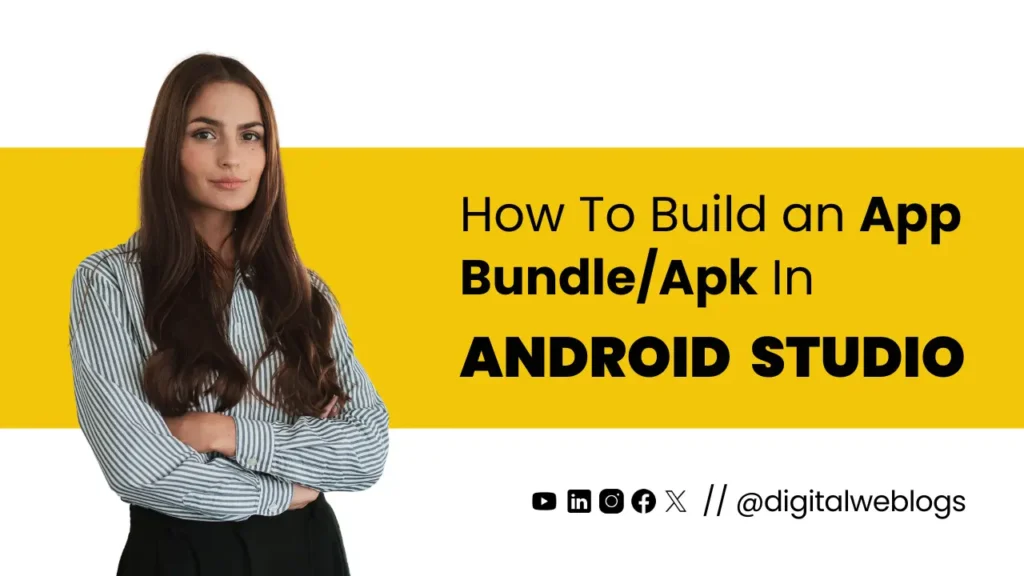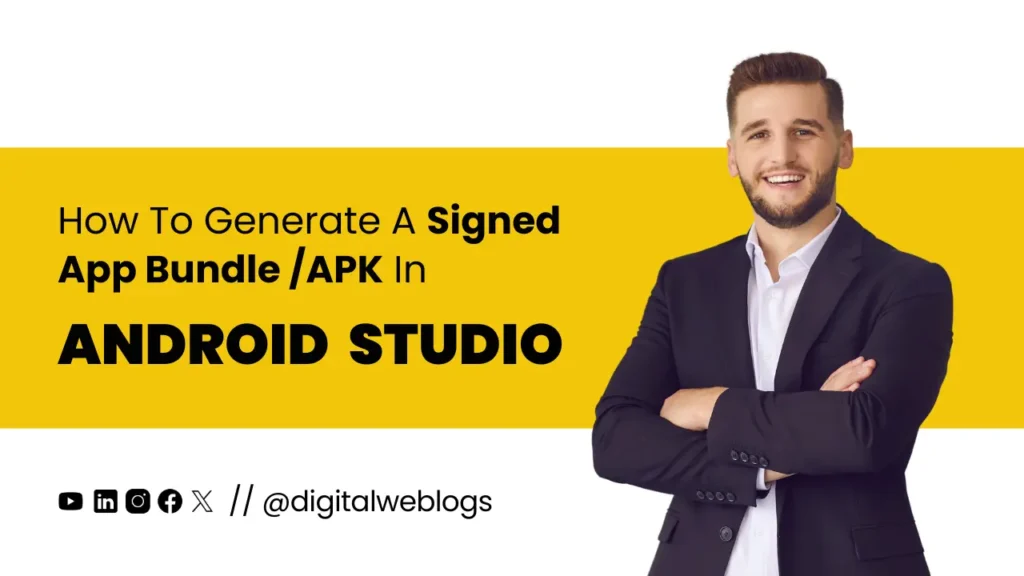How Do I Give Someone Access to My Google Play Console? [Step-by-Step Guide]
If you’re managing an Android app, you may need to grant access to your Google Play Console to team members, developers, or third-party agencies. Google Play Console allows you to control who can access your app and what they can do with it. In this guide, we’ll walk you through the steps to give someone access to your Google Play Console safely and efficiently.

Step 1: Log in to Your Google Play Console
- Visit the Google Play Console and log in with your Google account credentials.
- Ensure you’re using the account that owns the Google Play Console you’re trying to manage.

Step 2: Navigate to Users and Permissions
- Once logged in, click on the Menu (three horizontal lines) in the top-left corner.
- Scroll down and select Users and Permissions under the “Settings” section.


Step 3: Add a New User
- In the Users and Permissions section, click on the Invite New User button.
- Enter the email address of the person you want to invite.

Step 4: Assign a Role
- App Access (Admin): Full access to all features, including app development, releases, and user management.
- Draft Apps: Allows the user to create, edit, and delete draft apps. This role is ideal for developers working on app versions that are not yet published.
- Financial Data: Grants access to view financial data related to app sales, in-app purchases, and other revenue metrics.
- Play Games Services: Enables the user to add and manage engaging social and multiplayer features in games using Play Games Services.
- Release: Allows the user to manage production releases, including the ability to upload APKs, manage rollout stages, and handle versioning.
- Store Presence: Permits the user to update store listings, including app descriptions, screenshots, and marketing assets, and manage app marketing activities.
- User Feedback: Provides access to respond to user reviews and manage feedback, helping maintain a positive app reputation.
- Policy: Allows the user to manage policy declarations, ensuring the app complies with Google Play’s policies and guidelines.
- Deep Links: Grants the ability to manage deep links, enabling the app to link directly to specific content or features within the app.


Step 5: Send the Invitation
- After setting the permissions, click on Invite user button and then click on the Send invite button.
- The invitee will receive an email with instructions to accept the invitation and gain access.
Step 6: Managing Existing Users
- You can manage existing users by returning to the Users and Permissions section.
- Here, you can modify roles, revoke access, or resend invitations if needed.
Common Issues and Troubleshooting
- Invitation Not Received: Ensure the email was entered correctly and advise the invitee to check their spam folder.
- Access Denied: If the invitee is facing access issues, verify that the correct permissions were assigned.
- Revoking Access: If you need to revoke access, simply return to the Users and Permissions section, select the user, and click Remove Access.